Bulk Print QR Codes
Efficiently generate and print QR codes for a vast number of samples or materials all at once
Overview
Labii's "Bulk Print QR Codes" function is a powerful tool that allows users to efficiently generate and print QR codes for a vast number of samples or materials all at once. This feature is particularly useful for laboratories and organizations dealing with large inventories or multiple sample types, as it significantly streamlines the labeling process. By automating the QR code creation and printing process, users can save time and reduce errors, ensuring that each sample or material is accurately tagged and easily traceable. Whether you are managing a small set of samples or a large-scale operation, Labii's bulk printing capability enhances productivity and accuracy in your workflow.
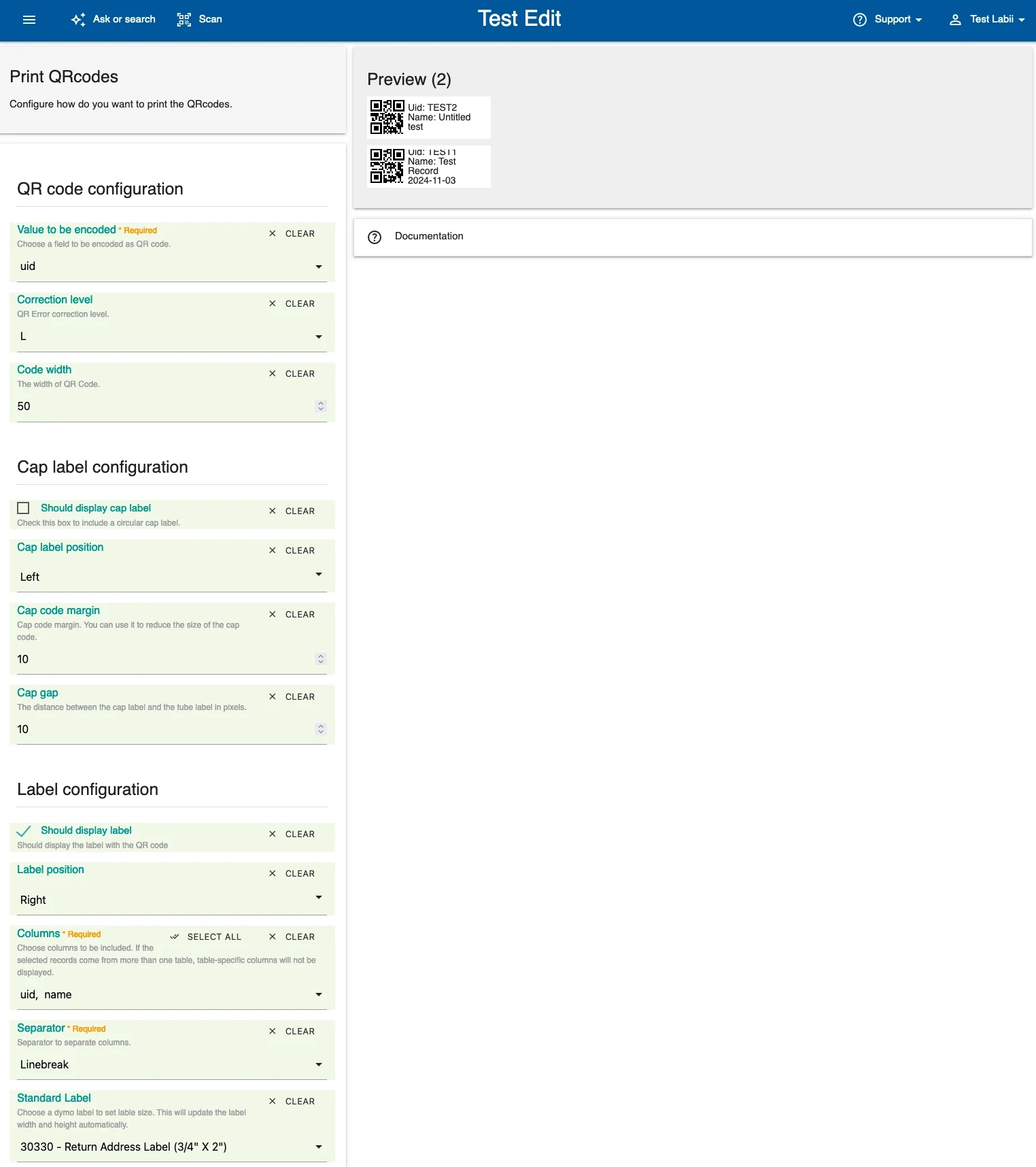
How to Use
Go to Table List View: Navigate to the table you want to edit from side menu and click it to open the list view, which displays all the records in a tabular format.
Select Records: Choose one or more records that you want to edit by clicking on checkbox. You can select multiple records by clicking on each record. You can also select all by clicking the checkbox in the title row.
Open the Bulk Operations Panel: After selecting the records, the bulk operations panel will appear in front of the list.
Click the "Print" Button: In the bulk operations panel, click "Print" from the dropdown, select "QR Codes".
Perform Print: Follow the label print settings to print.
Print Settings
Users can customize the appearance of labels using these settings:
QR code configuration
Value to be encoded - Choose a field to be encoded as QR code.
Correction level - QR Error correction level.
Code width - The width of QR Code.
Label configuration
Should Display Label - Should display the label with the Barcode
Label Position
Top
Bottom
Columns - Choose columns to be included. If the selected records come from more than one table, table-specific columns will not be displayed.
Separator - Separator to separate columns.
Linebreak
Comma (,)
Vertical bar (|)
Dash (-)
Standard Label - Choose a dymo label to set lable size. This will update the label width and height automatically.
Width - The width of the label.
Height - The height of the label.
Margin - Set the margin of the text in the label.
Font Size - Set the size of the text in px.
Should Display Header - Should display the header for the label.
Rotate Label
To match the printer settings, users can also rotate the label. The rotation will shift the height and width of the label, ensuring that it properly aligns with the specified printing dimensions. To achieve this adjustment, follow these steps: first, locate the Rotate button on the interface. Next, click the Rotate button to initiate the rotation process. This will effectively swap the height and width attributes of the label, accommodating the printer's layout requirements. It is crucial to verify that the label dimensions are correct after rotating, as improper alignment may result in printing errors.
Save as Default
Users can save their print settings as either personal or organizational defaults to streamline future printing. Once saved, the system will automatically apply these settings. To save, click the "Save as Default" button and select either "Personal" or "Organizational." Only administrators can save as organizational defaults.
Print Preview
As the user updates the settings, the preview window located on the right panel will display the label in real-time. This feature allows users to see immediate changes and adjustments to the label as they configure the settings, ensuring they have an accurate view of the final appearance without needing to save or refresh.
Cap label
Labii supports cap labels as well. A cap label is a QR code that can be attached to a tube cap. By using cap labels, you can easily identify and manage your samples with greater efficiency. These QR codes can be scanned to quickly pull up detailed information about the sample, reducing the risk of errors and improving the accuracy of your laboratory work. This feature facilitates better organization and traceability, ensuring that each sample is correctly labeled and easily accessible whenever needed.

To enable the cap label, check Should display cap label to include the cap label. Here are a few parameters to configure cap label:
Cap label position. Please the cap label at the left or right of the tube label.
Cap code margin. Cap code margin. You can use it to reduce the size of the cap code. See the picture below for details.
Cap gap. The distance between the cap label and the tube label in pixels.
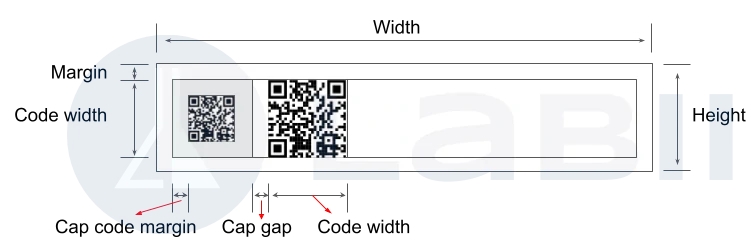
Last updated
