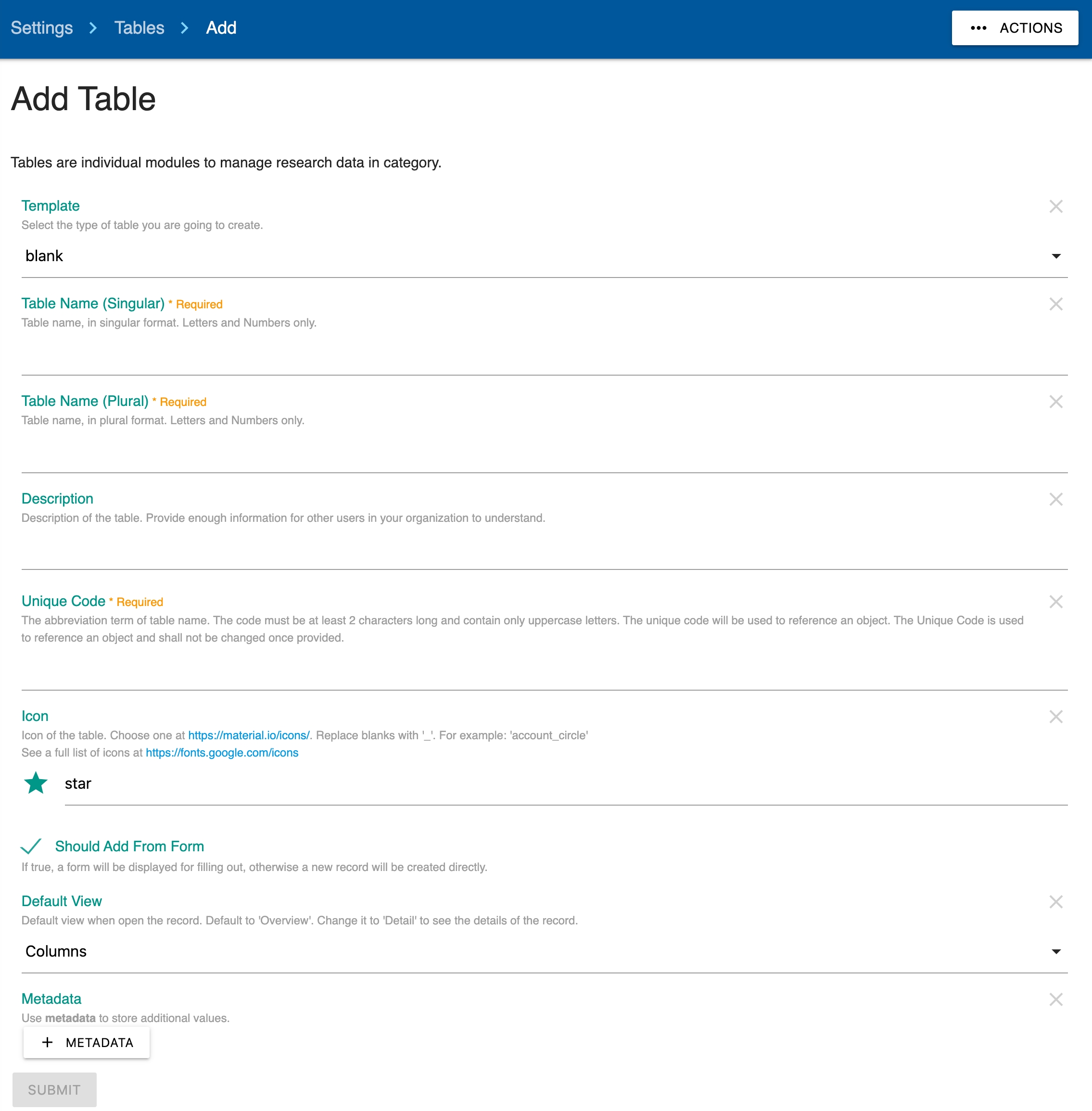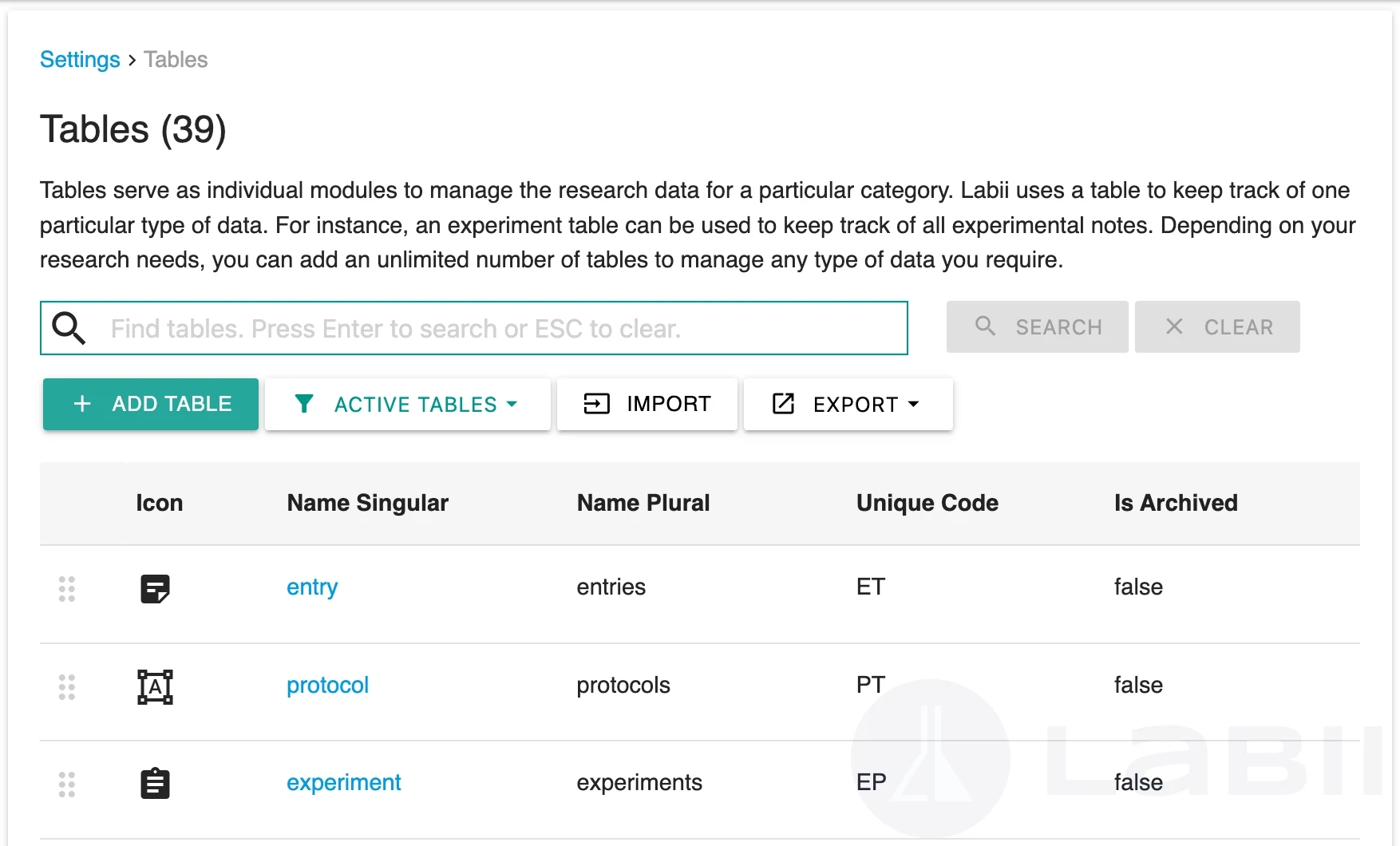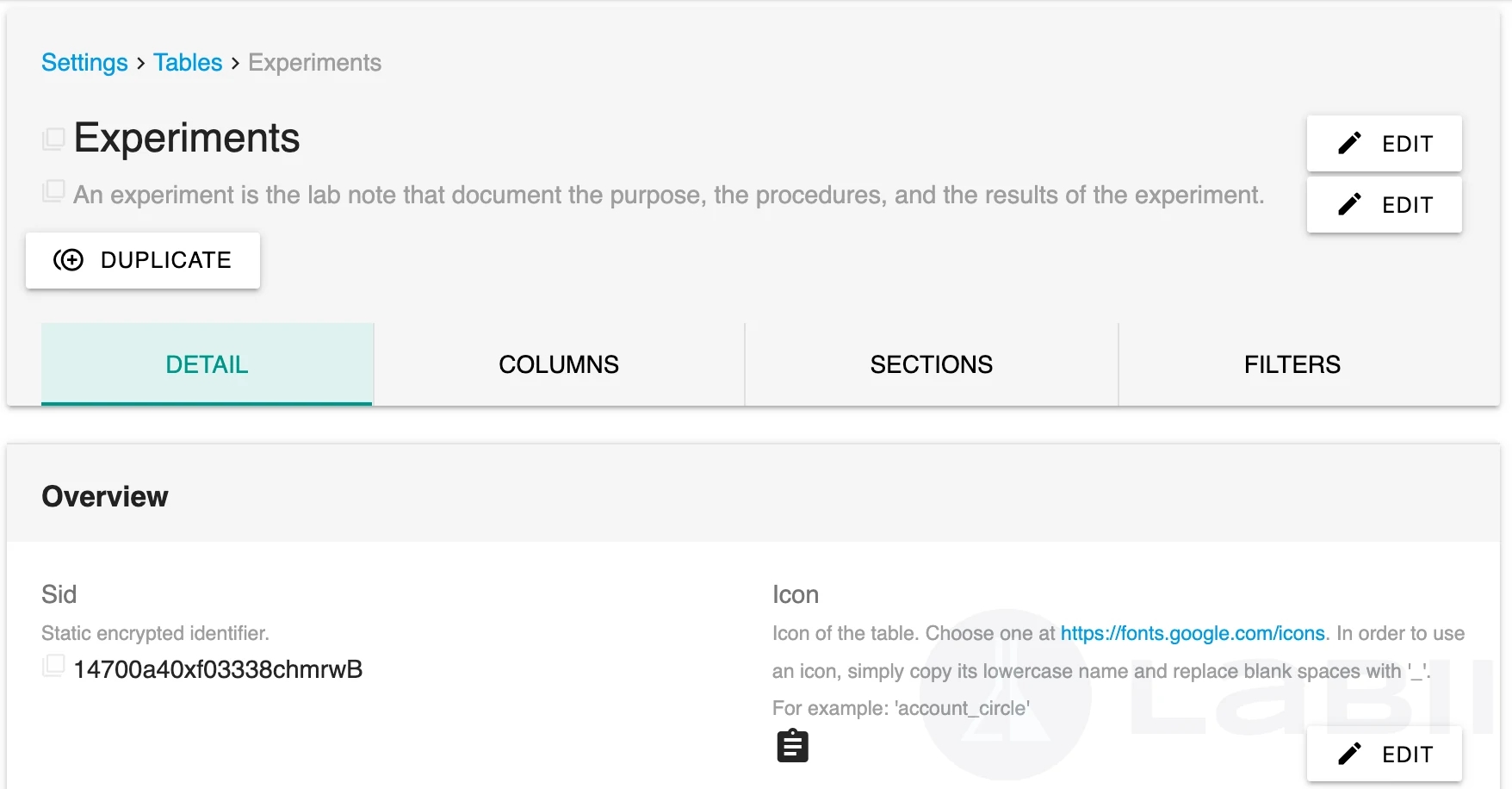Tables
Change table settings to meet your requirement
Last updated
Change table settings to meet your requirement
Last updated
Tables serve as individual modules to manage the research data for a particular category. Labii uses a table to keep track of one particular type of data. For instance, an experiment table can be used to keep track of all experimental notes. Depending on your research needs, you can add an unlimited number of tables to manage any type of data you require.
These changes can only be made by Administrators.
You can manage a list of tables by clicking Settings at the side menu and then select Tables.
You can search tables by typing a keyword into the search bar in the table list view, and then clicking Search. The search results can always be cleared by clicking the Clear button.
With the Filter function, you can limit the number of teams displayed. You can do that by clicking Active tables and then selecting a filter from the dropdown. Here are a list of filters:
All tables. Filter to display all tables.
Active tables. Filter to display the active tables.
Archived tables. Filter to display the archived tables.
Click a table name to view the detail of the table.
The detailed view of a table comes with 5 tabs:
Detail - the detail fields of the table.
Columns - the columns of the table. Learn more here.
Sections - the sections of the table. Learn more here.
Filters - the filters of the table. Learn more here.
Here is the list of fields for a particular table:
Overview
sid - The SID of the table. Automatically generated by Labii. This ID cannot be changed once it has been created.
updated_by
date_updated
date_created
Detail
name_singular (required) - Table name, in a singular format. Letters and Numbers only, no blanks.
name_plural (required) - Table name, in plural format. Letters and Numbers only, no blanks.
name_system - This name is used to identify system-specific tables and is automatically generated by Labii.
icon (required) - Table table icon.
order - The order to display the table
Unique ID
unique_code (Required) - The abbreviation term of a table name. The code must be at least 2 characters long and contain only uppercase letters. The unique_code is used to generate the unique identifications (UID) of records.
UID_format - You have the option to personalize the UID by specifying your preferred UID format, which by default consists of '{Unique Code}{RID}'.
should_support_custom_uid - If true, users must supply their unique identifier (UID) for each record. This works well for reagents where you prefer to utilize the vendor's barcode as the UID. Notes: Users must guarantee the uniqueness of the provided UID, as failure to do so will result in the newly created record replacing the existing one.
List view
default_list_view - Default tab view when opening the list view.
fields_to_display - Select fields to display in the list view.
ordering - The ordering to display records in the list view.
default_filters - Select the default filters to be included in the list view.
Detail view
default_detail_view - Default tab view when opening a record.
fields_to_display_for_detail - Select fields to display in the detail view.
should_enable_section_complete_action - If enabled, each section of a record will include a 'Complete' button. Once a section is marked as complete, it will become read-only.
Form view
default_add_query - The query meant for adding to the form. Use this function to restrict changes to the append query in the add form. This field support variables. Discover additional information about the array of supportive variables on https://docs.labii.com/api/variables
Permissions
teams_can_add - Choose one or more teams to have add permission to this table. If you don't choose any team, all teams will have add permission to this table.
should_limit_edit_to_owner - If true, only the owner can edit their records, regardless of the permission settings at the project level.
required_certifications - Please indicate the necessary certifications needed to add or modify entries in this table. If multiple certifications are required, please list them separated by commas.
Settings
minimum_number_of_signers - Number of signatories required. This number is set so that the document can only be signed when a minimum number of signers has been added. It defaults to 0.
printer_header - Customize the header of the print page for the table. Use HTML code for formatting. If provided, the header from organization setting will be replaced. This field support variables. Discover additional information about the array of supportive variables on https://docs.labii.com/api/variables
metadata - the list of metadata with labels and values
is_archived - Checking this box will archive the table. Archived tables are not available for use. Make sure no other column/section uses the table, it might break your system if one is archived. The Files table is always required and should not be archived.
A new table can be added with the following methods:
Add a new table at the table list view:
Settings -> Tables
Click "Add Table" and select "Add blank table"
Fill in the required fields and click "Submit"
Labii ELN & LIMS is a complicated system and requires specific training to get everything right. We are simplifying the configuration progress with table templates.
Settings -> Tables
Click "Add Table" and select "Add table from template"
Choose a template
Fill in the required fields and click "Submit"
The newly created table will also create the corresponding columns, sections, filters, workflows at the same time
Please always use a table template when creating a new table.
To create a table similar to the table already created:
Settings -> Tables
Click a table name
Click "...Actions"
Select "Duplicate" from the dropdown menu.
Change the following fields and click submit:
Table Name Singular
Table Name Plural
Unique code
If you already have a list of tables and you would like to create in batch, use the "Import tables" function. To do that:
Prepare a sheet with the following fields.
Download/Save it as *.tsv
Settings -> Tables
Click the "...Actions"
In the dropdown, select "Import"
Select the file you just prepared, click Submit
Match each field based on your document header
Click Submit button to import
Verify the final results
cloud
test
tests
This is a test
TT
overview
1
You can also export a list of tables for later use. To do that:
Settings -> Tables
Click the "...Actions"
In the dropdown, select "Export current page". Only the tables visible on the current page will be exported.
Select "Export all pages". This will download all tables and all fields.
The system tables are the tables with name_system setup and reserved with one particular function. Here is a list of system tables:
file - The files table to store the uploaded files
workflow - The workflow table to store the workflow details
step - The workflow steps
The fields of the system tables can not be changed.
The field "Name" and "Description" can be changed to a different value with the following metadata at the table level or organization level.
FIELD_NAME_RENAME, use this metadata label to change the name of the "Name" field.
FIELD_NAME_HELPTEXT, use the metadata label to provide additional help text to the "Name" field.
FIELD_DESCRIPTION_RENAME, use this metadata label to change the name of the "Description" field.
FIELD_DESCRIPTION_HELPTEXT, use the metadata label to provide additional help text to the "Description" field.