Storage Management
Overview
Sample storage management systems are small versions of warehouse management systems, which manage all samples within a laboratory. Labii integrates storage management to help researchers keep track of lab supplies.
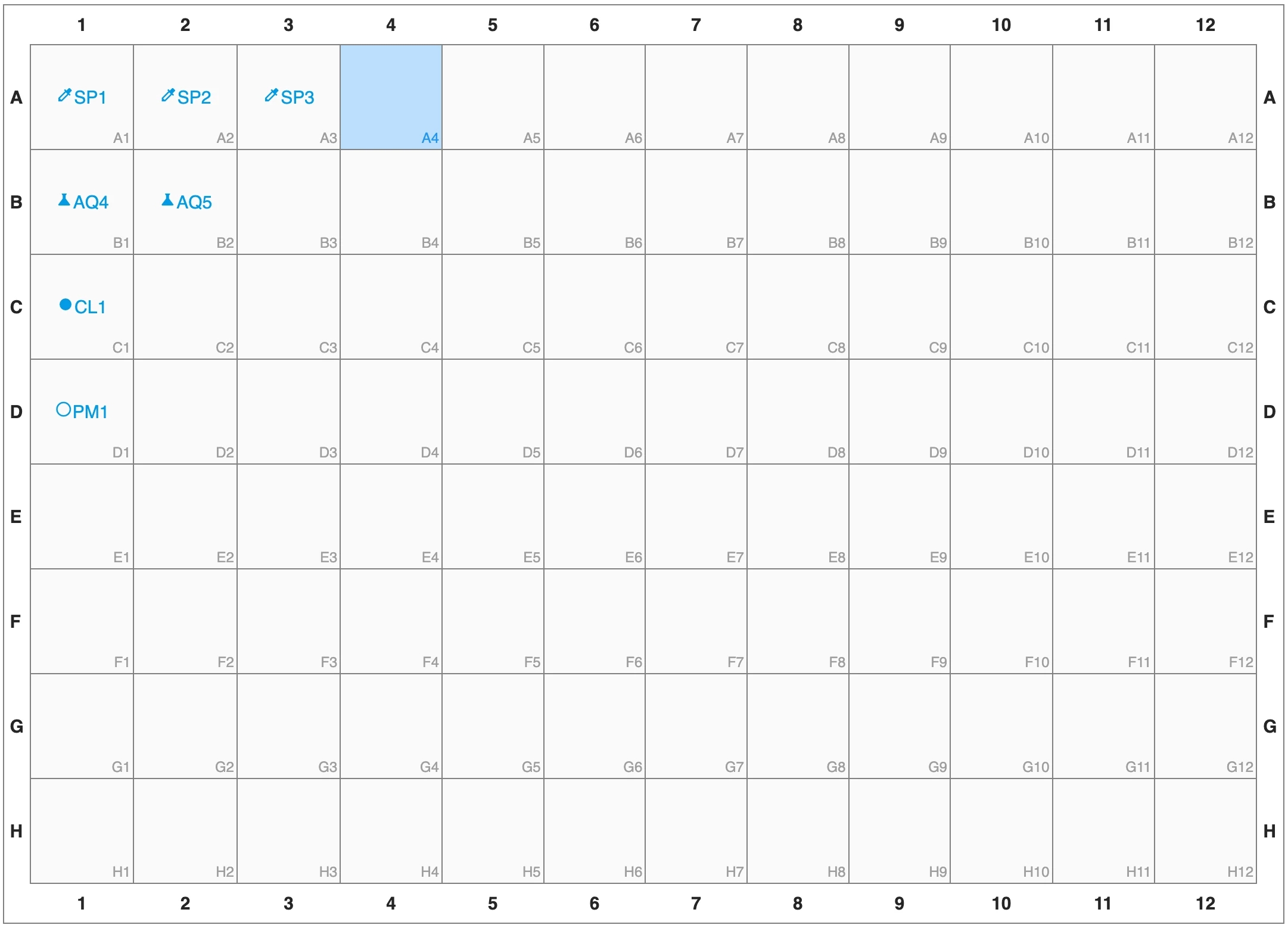
Columns
The storage table comes with the following columns:
Projects
Name
Description
Storage configuration
Type - Type of storage
Number Of Rows - Image the storage as a gird, how many rows does it has?
Number Of Columns - Image the storage as a gird, how many columns does it has?
Should Transpose Header - This field defines the headers of the storage map.
When not checked, column headers are letters and row headers are numbers.
When checked, column headers are numbers and row headers are letters. Particularly for well plates, this is a common occurrence.
Storage information - Location of storage. An example is a 96-well box placed in a -80°C freezer.
Parent - The container of current storage
Storage Coordinates - The coordinates of the sample in the parent storage.
Space usage information
Space Used - The number of occupied spaces.
Space Available - Availability of remaining space.
Metadata
Requirements
Link to storage
The Labii sample storage management system allows you to manage all of your lab's samples and specimens. Among these are blood samples, cell lines, antibodies, plasmids, soil, etc.
To define how samples are linked/assigned to storage, Labii uses two columns:
Storage (ForeignKey widget) - The storage to store the sample
Storage Coordinates (StorageCoordinates widget) - The coordinates of the sample in the storage.

1. Create storage
In Labii, you can create storage using one of the following three methods based on what you require:
Create one storage record with the built-in form. It is most effective to use this method when you only need to create a few storage units.
Create storage with bulk add form. This method allows you to create multiple storage at the same time and is best suited for situations where the number of storage records you need to create ranges between 2 and 20.
Create storage with Import function. If you need to make tens or hundreds of storage records at the same time, this method is the best option.
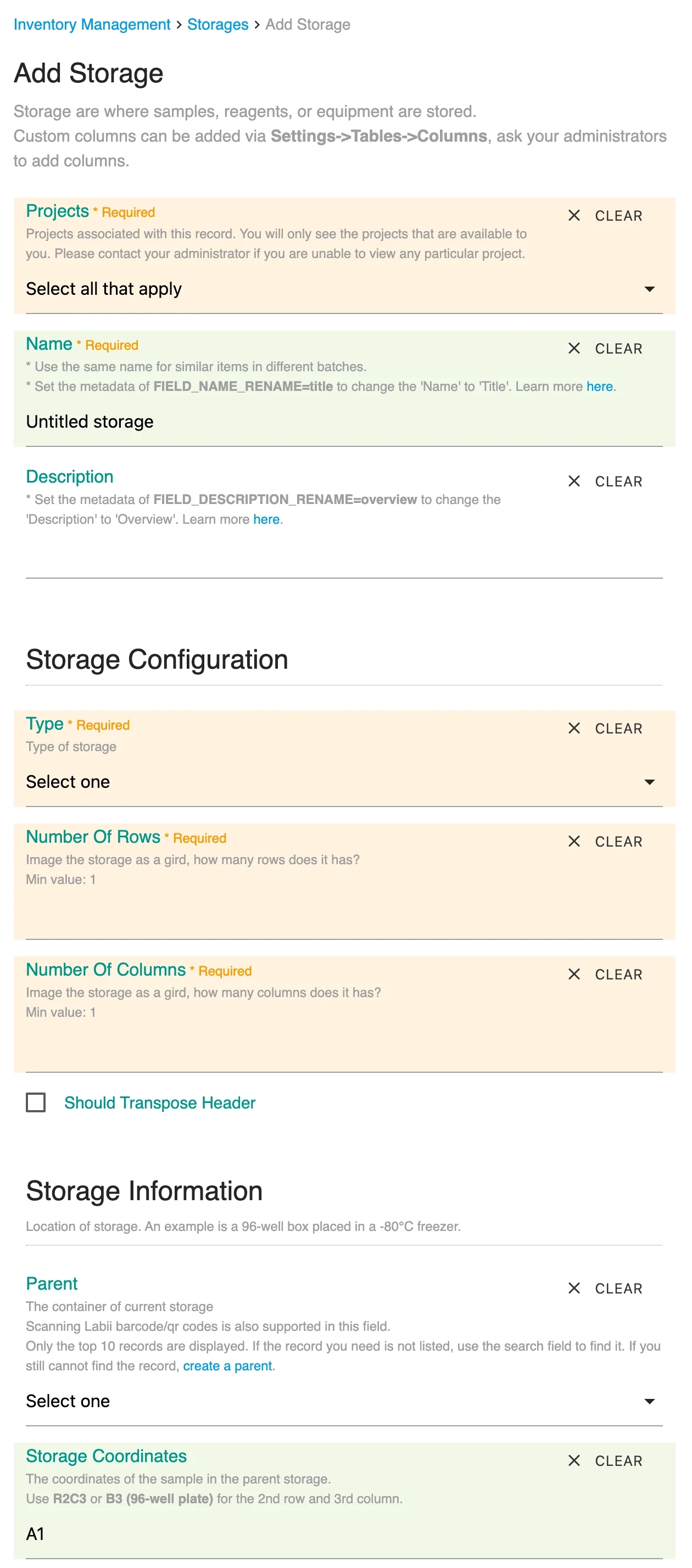
2. Manage storages
You can manage all your storages in the platform by using the Storage list view. From the side menu, you can easily access the Storage list view by clicking on the Storages table.
The Storage list view enables you to:

3. Print storage barcodes
You will be able to print the storage labels or barcode directly from Labii once the storage have been created.
This can be achieved by first going to the Storage list view, selecting the storages you want to print, from the Bulk Print menu, choosing Barcode or QR code as the type of code you want to print out. Learn more at here.

4. Find a storage
From Labii
In case you are on the Labii platform and are looking to find a storage based on a couple of keywords or a name, you can do so using Labii's search tool.
Click on the Search button on the navbar at the top of the screen and enter your keywords to see the results displayed in the dropdown box. Choose one result that is the best match.

Go to the storage list by clicking the Storages from the side menu.
Enter keywords into the Search box
Click Search to update the results.
If you want to further narrow down the results based on a particular field or field combination, you can also use Advanced search.

From storage
In the event that you happen to be standing in front of a storage or you happen to have a storage box with you, you will be able to locate this storage by scanning the barcode or QR code.
Click the Scan button from navbar.
Choose a scanning equipment: build-in camera or a third-party scanner
Scan the barcode or QR code, and the results shall display directly.
5. Locate a storage
If you are trying to locate where a storage box is stored, Labii's Relationship Flowchart widget can help you locate a storage at a glance.
Open a storage
Scroll down to the Storage Flowchart section.
You will find the relationship of the current storage with its parent and child storages in a flowchart.
Current storage is highlighted in the red color while other storages are in green.
Follow the arrow, you are able to find the parent storage
Each box is clickable, and you can click it to view the detail of the storage.

6. View storage layout
Labii provides digital storage map for managing location information as well as a solution for planning, optimizing, and navigating complex layouts.

Download
You can download the layout of the storage in either map or list format.
7. Assign storage
Using Labii, you are able to assign storage to any other samples, specimens, etc., in an easy, intuitive manner.
Edit column
It is easiest to assign a storage by providing values to the columns called Storage and Storage Coordinates. This can be done by either adding form or at Columns view.
With the StorageCoordinates widget, you can see the layout of the storage and pick the well that is best suited.

Using Batch Edit, you can also modify the storage for multiple records at once.
At storage map
The storage can also be assign from the storage map directly. To do that,
Open a storage
Scroll to the Storage Map section, and click a well you want to place items
Click the Assign to xx button
In the pop-out modal, choose one or multiple samples/items to be assigned.
Click Submit.
As a result of this method, you are able to organize items inside a storage area in an organized manner.
Via import
You can also assign storage directly during the Import function. Please be sure to provide the values for the following two columns:
storage. Provide the UID of a storage. For example SG1
storage_coordinates. Provide the coordinates of a storage. For example A1.
Last updated