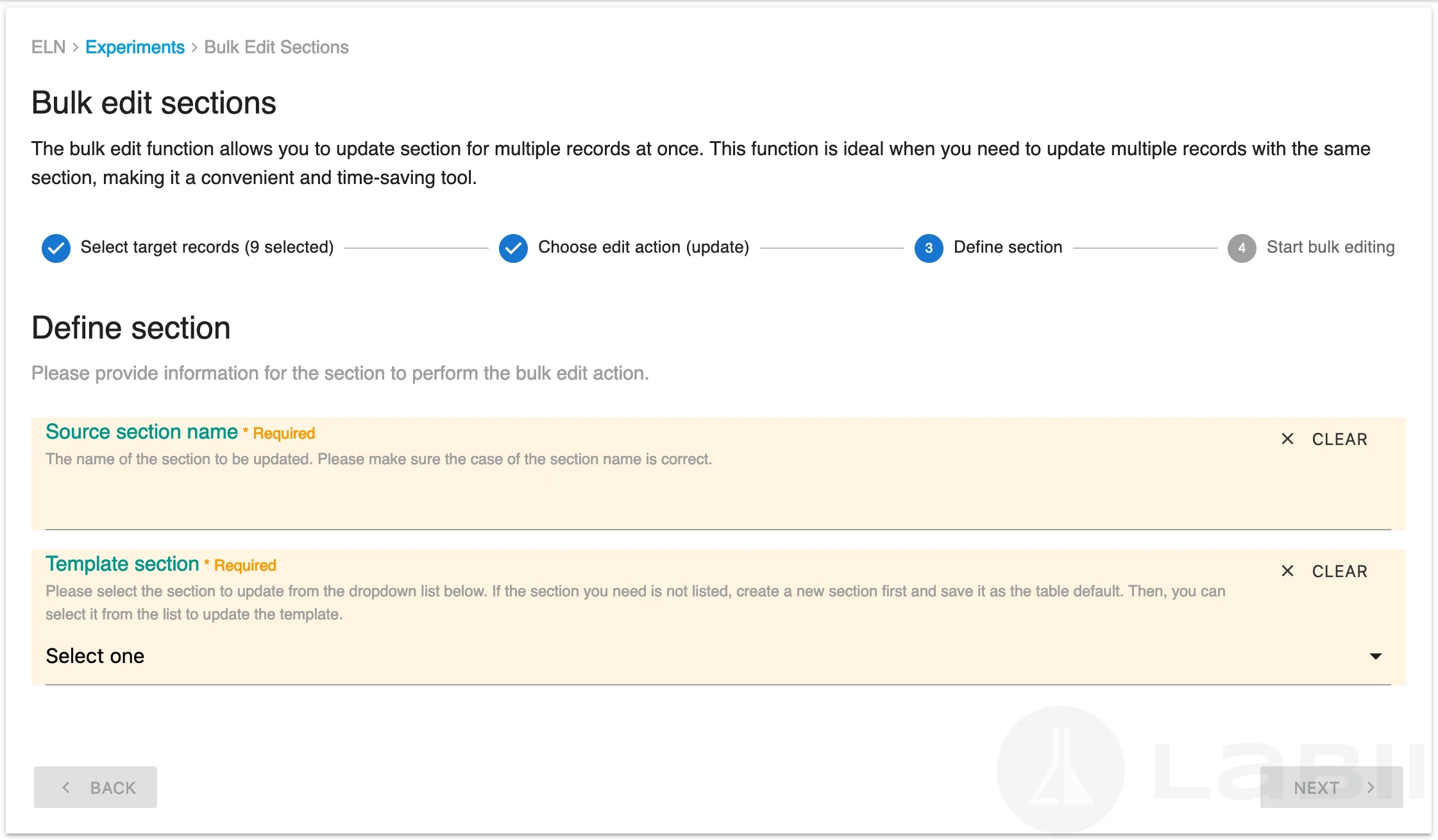Bulk Edit Sections
Efficiently modify a specific section across multiple selected records in one go
Last updated
Efficiently modify a specific section across multiple selected records in one go
Last updated
Labii's "Bulk Edit Sections" function revolutionizes data management by allowing users to efficiently modify a specific section across multiple selected records in one go. With this powerful feature, users can add, update, archive, or reorder a particular section for all selected records simultaneously, streamlining the editing process and saving valuable time. This bulk editing capability eliminates the need for tedious, record-by-record updates, enabling users to focus on higher-level tasks and increasing overall productivity.
You can only change records you have permission to edit. Administrators, if you can't edit certain records, ensure you have granted yourself edit permissions in the project settings.
Go to Table List View: Navigate to the table you want to edit from side menu and click it to open the list view, which displays all the records in a tabular format.
Select Records: Choose one or more records that you want to edit by clicking on checkbox. You can select multiple records by clicking on each record. You can also select all by clicking the checkbox in the title row.
Open the Bulk Operations Panel: After selecting the records, the bulk operations panel will appear in front of the list.
Click the "Bulk Edit" Button: In the bulk operations panel, click "Bulk Edit." From the dropdown, select "Sections" to open a window for making bulk edits.
Perform Bulk Edit: In the new window, perform bulk edits based on the provided steps.
To begin the bulk edit process, you need to choose which records you want to edit. You have the following options to select the target records:
Selected: Choose the specific record(s) you selected on the previous page.
Page 1: Select all records displayed on the first page.
All Active: Choose all active records in the table, which are currently in use or not archived.
All Archived: Select all archived records in the table, which are no longer in use or have been stored for historical purposes.
All: Select every single record in the table, including both active and archived records.
Click Next to continue.
In this step, users have the option to select the desired action they want to perform on the chosen records. This allows for flexibility in managing data and ensures that the appropriate operation is applied effectively.
Add section: Add a default section to the selected records.
Update section: Update the section based on the provided default section.
Archive section: Archive the section based on the provided name.
Reorder section: Reorder the sections based on the provided name and order.
Click Next to continue.
In this step, users should define the section information that need to be updated.
Add section
Section to add: The section to be added. Please select a section from the dropdown list. If the section you need is not listed, create a new section first and save it as the table default. Then, you can select it from the list to update the template.
Skip if exists: If the section already exists, skip adding it.
Update section
Source section name: The name of the section to be updated. Please make sure the case of the section name is correct.
Template section: Please select the section to update from the dropdown list below. If the section you need is not listed, create a new section first and save it as the table default. Then, you can select it from the list to update the template.
Archive section
Section name: The name of the section. Please make sure the case of the section name is correct.
Reorder section
Section name: The name of the section. Please make sure the case of the section name is correct.
Order: The order of the section. Please provide a number greater than 0.
The editing process will commence automatically. Initially, the system will determine the number of records that require updates. A progress bar will be displayed to illustrate the overall progress.
Upon successful completion of all edits, you will be redirected to the previous page. If any errors occur, an error message will be displayed, providing detailed information about each affected record.